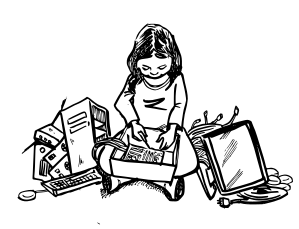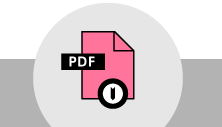Introduction
This document includes steps to identify and solve the most common problems that may arise with your Commotion router or wireless network. It includes:
- Some examples of the most common network problems.
- A step by step guide to assess and troubleshoot issues.
- Some supplies you may need for troubleshooting issues.
- Links to resources that may be needed while offline.
Depending on the severity of the problem, it may take anywhere from five minutes to several hours to successfully troubleshoot the node or network.
MATERIALS + SUPPLIES NEEDED
To troubleshoot your node, you will need the following items on-hand:
- A print out of, or offline access to, this document (you can print this web page)
- An extra Ethernet cable
- A computer with an Ethernet port
- The Commotion software image, if you need to start over
- (Optional) A print out of, or offline access to, Common Configurations and Configure Commotion
- (Optional) A backup router
Overview of Common Problems
The most common problem a wireless network user will experience is not being able to connect to the network, or to the Internet. There could be many causes for common problems with the network. Issues with the router hardware, an Ethernet cable, a power adapter, electricity, the Internet Gateway, or the Commotion software could be a part of the problem. The troubleshooting process is to work through options, and rule out issues by seeing what is happening at each part of the network connection.
Start troubeshooting by asking these questions and going to the first section where your answer is "no":
 |
|
 |
|
 |
Can you connect to the access point with your client device? |
 |
Are you not seeing the splash page after associating with the access point? |
Power Issues: If the router is not on

|
|
Does the Power over Ethernet (PoE) adapter have power? Make sure the PoE adapter is fully plugged-in to the electrical socket and that the power light on the PoE adapter is on. |
|
|
Does the outlet work? If the PoE does not turn on, check the electrical outlet with another electrical device that you know works. If that device also does not get power, try a different outlet. If the power outlet works, the PoE adapter may be bad. Try replacing the PoE adapter. |
|
Check the cables. Check to be sure all cables are securely plugged-in, between the PoE adapter and router, between the PoE adapter’s LAN port and switch or Gateway modem (if applicable), and between the PoE adapter and electric outlet. |
|
|
|
If the router still does not have power… If the above steps do not solve the power problem, unplug and re-plug the PoE adapter to restart the adapter and router. Wait a minute or two to let the router reboot before attempting to login. If this does not work, then there is a problem with the router and you should replace it. |
Power: Checked

At this point, you know the electricity supply for the router is good. Move on to the next troubleshooting section.
No visible Access Point: If you cannot see the AP

|
Are you near enough to the access point?
Make sure you are close enough to the AP for it to be visible to your wireless device. Also, check if any environmental conditions around the node are blocking the signal. |
|
 |
Is the access point hidden? If you know there is an AP and you are close to the router, but you still cannot see the AP on your client device, the network administrator may have set the AP to invisible. Try entering the AP name manually on your client device in its network manager. |
|
Is the AP enabled on the node?
In the admin interface, go to Advanced -> Network -> WiFi and make sure the “Master” access point is enabled. If you change this setting, you may need to reboot your node. |
|
AP Visibility: Checked


The AP is visible.
Cannot connect to the Access Point: Your device isn't holding a connection

|
Are you too far from the access point?
Because nodes often have more signal strength than your client device, you may be able to see a strong signal on your client device, but your client device may not be powerful enough to communicate with the node from a distance. |
|
 |
Restart wireless and/or your device. If you still cannot connect, try turning off and back on the Wi-Fi radio on your client device or restarting the device. |
 |
Make sure you are trying to connect to the AP, not to the ad-hoc (mesh) signal. Usually the difference between the two kinds of signals is indicated by their icon on your client device's network manager. |
 |
If the AP is secure, make sure you have the right network key, or password, for it. This is usually different from the root admin password. |
 |
Are there too many routers in the room? There may be too much interference on the same Wi-Fi channel. To reduce interference, try removing some routers, spacing the routers further apart, or turning down the power on some of the routers. |
AP Associated with Client: Checked



The client device is connected to the AP.
No Welcome Page: If you are on the AP but aren’t directed to the landing page


|
Check the status of the network.
If you are associated with an AP and you know there is an upstream Internet Gateway in the mesh, but you cannot get online, there may be a broken mesh link. Make sure that all the nodes are meshing properly to the Gateway. You can check the node’s host net announcements (HNAs) list to see if any nodes on the network are providing a gateway. |
|
|
Check for a Gateway.
To see the list of host net announcements in the Commotion admin interface, go to Advanced -> Status -> OLSR and then click on the HNA tab. This lists any non-mesh subnets attached to the mesh network, such as client networks and gateways to the internet. If the node has an announced network entry of 0.0.0.0 anywhere in this list, then it knows there is a Gateway to the Internet somewhere in the network. If the node does not have a 0.0.0.0 entry in the list, then it does not see a route to the Internet. Check the mesh network connections to make sure that all routers are meshing properly, and that the signal links are strong enough between nodes. |
|
 |
If you still cannot access the Internet, plug an Ethernet cable directly into the Gateway modem. If you can access the Internet this way, then the problem is with the Commotion node. If you cannot access the Internet this way, then there is a problem with the Internet connection, which is beyond the scope of this guide. |
Welcome Page: Checked




The welcome page comes up on the client device.
Report a Bug
|
|
If you believe there is a problem with the Commotion software, visit this link and file a bug report, describing your configuration and the problem you experience. |
Definitions
- Ad-hoc Network / Device Network
- On some devices, such as laptops, some network connections are shown as “computer to computer” networks. These are networks that may be mesh networks or point to point connections between computers—such as for file sharing. The term “ad-hoc” can also refer to unplanned, decentralized network connections.
- Client Device
- The device with a WiFi radio that you use to connect to a wireless access point, e.g. a computer, cell phone, or tablet device.
- AP (Access Point)
- A device that allows wireless devices to connect to a wired network using WiFi or related standards.
- PoE (Power over Ethernet)
- Describes systems which pass electrical power along with data on Ethernet cabling.
- OLSR (Optimized Link State Routing)
- The routing protocol used by Commotion. This protocol determines the routes for the nodes in the network.
- Router
- A device that determines how messages move through a computer network.
- Image
- Another name for the firmware or operating system software, like Commotion, that makes a router function.